 One key aspect that can really make your Personal Profile stand out is your ability to take it beyond a simple text overview of the skills and expertise and add what LinkedIn has come to call Rich Media, that is to say a selection of video, images, presentations and documents designed to help bring your profile to life and use it as a Content Marketing opportunity par excellence.
One key aspect that can really make your Personal Profile stand out is your ability to take it beyond a simple text overview of the skills and expertise and add what LinkedIn has come to call Rich Media, that is to say a selection of video, images, presentations and documents designed to help bring your profile to life and use it as a Content Marketing opportunity par excellence.
Our ability to do this was added in at the end of 2012 and yet still only a small percentage of people have taken the opportunity it offers – why is this you may well ask? Well, like so many things on LinkedIn, a major issue is that it has never been particularly obvious that the functionality existed (unless you saw it on someone else’s page), other people thought it was only on offer to Premium account holders and even for those who recognised the benefits, they weren’t sure how to go about it.
Well, worry no longer! It is still there, it is available to everyone and it is now even easier to actually add the media themselves.
It really makes a big impact
In the LinkedIn Training sessions I run, we look at the profile as one of (if not THE) key foundation blocks of a successful presence on LinkedIn, allowing you to promote a personal brand as well as reflect the company branding of the organisation you work for. In almost every workshop, one of the guaranteed moments when there is frantic scribbling and note taking EVERYWHERE around the room is at the moment when we look at addition of the Rich Media options and discuss the types of uses and benefits that adding them can bring.
The missing piece was often the “how” and LinkedIn has now attempted to ease that process by adding the following set of icons to the relevant sections of your profile:

These have been added at the bottom of the 3 sections that can take Rich Media, namely:
- the Summary section;
- the Work Experience section (for each role you have there); and,
- the Education section.
In each case, they lead to a relatively simplistic block where you can upload an image or document (if you are using the “Photo” or “Document” options) or type in the “Share” code if you wish to display videos or PowerPoint presentations from YouTube, Slideshare and the like.
“It doesn’t appear on my profile”
Please be aware: if you have already added a file in this way then, at least currently, the icons will disappear. This doesn’t mean that you have lost your ability to add new elements, rather that you have to resort to the previous route – look to the top of the sections instead, and you will find there an icon which looks like a square with a cross on the bottom right hand corner (similar to the one to the right). Click on that and you will have all the same options just not in such as nice format.
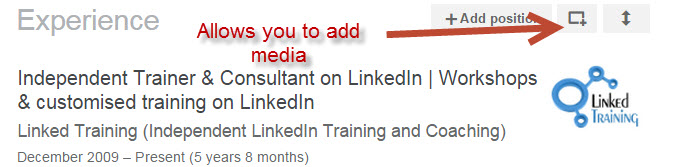
This new display is currently being rolled out across profile so it is hasn’t reached yours yet then don’t worry it is on its way. However, in the meantime, don’t worry … it doesn’t actually add anything to what was there before from a functional point of view. So, until it arrives, just use the “square icon” mentioned above and you’ll have all the same options … it just doesn’t look quite so pretty! 
So, what can I add there?
As for the elements you can add there, LinkedIn has long supplied a long list of supported providers via there “Help Centre” which was quite comprehensive. As of last week, this list has been replaced by a link through to embed.ly and the page outlined below:

There are a whole raft of different options and all of your favourites are in there I would suggest, so you should be able to use a large chunk of your carefully created content even more widely now by building it into your profile page and using it to both get people there and keep them interested.
And on final element … don’t forget that this should be an ongoing development. If you need to remove ones that are no longer required then, again on your “edit profile” page, just hover over the item and click on the “pen” icon that appears – at the bottom you should then see “Remove this media”. Keeping new and fresh items there is always going to be good so keep the content marketing cogs turning and make sure that you include your LinkedIn profile as part of the mix.



















